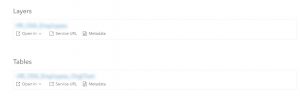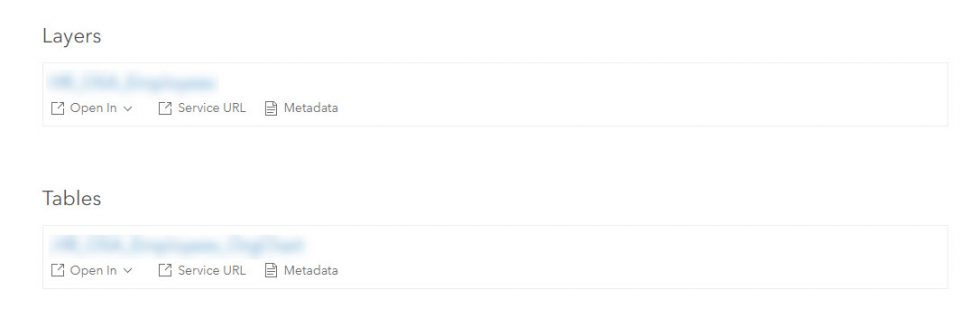This is a rather simple process with surprisingly little to none instructions online when I was researching for the first time. But first about business cases – when and why to use related table?
Activities such as an environmental field work, or field inspections of facilities, where forms are involved, are good examples where related tables can be handy. If a feature in the field requires different forms filled out – those forms would sit on top of separate tables related to each other thru a common value.
The structure of related tables and features could be complex depending on the data model in place. This is what I learned the hard way:
- There is a limit on how many attached (related) tables could be published into ArcGIS Online or the Portal Data Store. “Enabled Attachments” feature is counted towards the maximum.
- Setting up related tables in the SDE, and publishing the data as registered to SDE, allows to have several tables to be attached, or related, to a feature layer. Portal handles complex scenarios very well.
Scenario below, relatively simple, was when I encountered data store/hosted layers limitations.

- For online GIS dashboards to work properly, you need at least one feature layer as point, line, or a polygon. In the image above – that is no.1. This feature holds primary/core attributes.
- No.2-3 represent attached table and relationship class, both automatically created by the database when attachments are enabled.
- No.4-5 is a table created in the database as a stand-alone, and a relationship class between this table and the no.1 feature;
- No.6-7 is another pair automatically enabled when I enabled attachments on the stand-alone table.
For the further reference, at the time of this post, known bugs are BUG-000136447, BUG-000132099, BUG-00133547. Among symptoms experience during the publishing, was creating a Map Image for the feature, but failing to create corresponding Feature Layer. The case was tested in 10.8.1 Portal and the AGO.
Preparing and publishing registered feature layer with related tables
Step 1 – Create all features, tables and relationship classes in a database that is registered to the Portal;
Step 2 – Load primary features and tables into a map in ArcPro;
Step 3 – Publish from the Ribbon
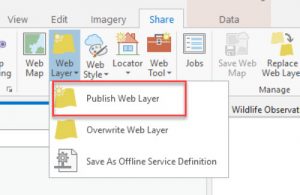
All related primary tables as well as the feature layers would be displayed in the list of the content to be published. With the SDE-portal I have not encountered any limitations. Note that “enabled attachment” tables will not be shown, but will be transferred into the Portal (AGO).
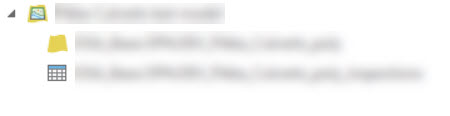
All related stand-alone tables will be visible and listed on the feature overview page.