If ArcMap creates one .mxd file, ArcPro effectively offers a wider range of items created when a new ArcPro project is set. Provided defaults might be ok for a single user. However, if working in a larger Organization, one might have to manage things according to Organizational requirements.
I had to built entire system for my Organization with naming conventions, categories, code etc. applied across everything GIS related. So, I had to find ways to break away from provided Defaults, and apply new standards. One of the primary drivers was the fact that I already had a number of geodatabases in existence, each containing data specific to particular organizational activities. What I did not want was to have was additional default geodatabases. Not unless specific Pro project really needed one, which for me was a less common occurrence.
So, if migrating to Pro with already a system of storing information or naming working files in place, following things could be tweaked using general Options:
- Project settings (read more here – Change project settings—ArcGIS Pro | Documentation) – this is where you can point to:
- already existing database as the default one,
- already existing toolbox as default one;
- already existing Home folder where GIS files reside on your Organization’s server;
- Base map (located under Map and Scene tab in the Application group of ArcPro Options (read more here – Map and scene options—ArcGIS Pro | Documentation):
- Under Basemap – I generally would select None for Basemap, so each newly created map is started blank.
- Under Spatial Reference – select Choose spatial reference option to assign custom projection you would like each project to start with. By default, WGS84 Web Mercator (auxiliary sphere) would be used especially with default imagery loading the moment new map is added.
- Navigation – (under Application group) – for me this is a must have – this is where you can easily rotate your map in any direction.
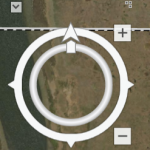
In order to have navigation controls shown in the map mode, activate On Screen Navigator. Choose “Full Control” for 2D and 3D views. ArcPro will have to be restarted if activating for the fist time.
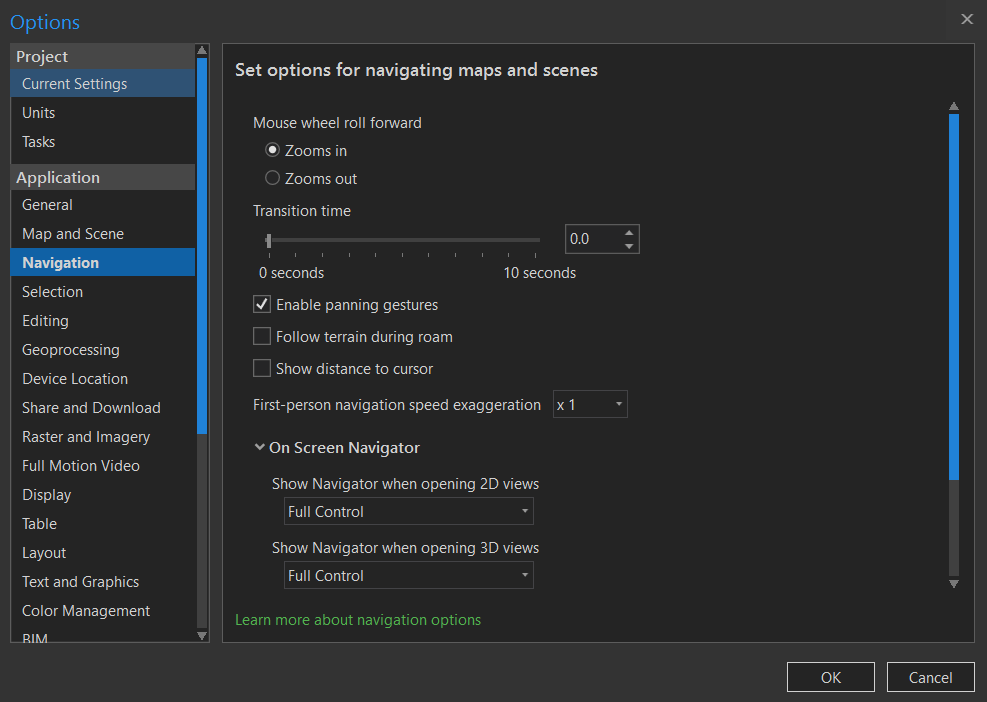
There are a lot more options available to customize. I outlined only the basic ones which allowed me to integrate already existing on-prem structure with ArcPro.
